在数字化时代,跨平台需求日益增长,苹果用户常面临需运行Windows软件的场景。而BootCamp作为苹果官方推出的双系统工具,凭借其稳定性和原生支持,成为Mac用户安装Windows的首选方案。本文将深入解析BootCamp的核心功能与使用指南,帮助用户高效完成系统部署。
一、BootCamp的核心特点
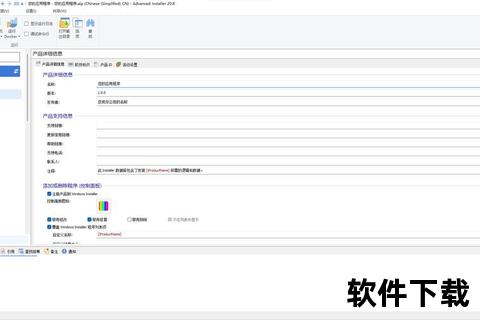
BootCamp并非简单的虚拟机工具,而是通过磁盘分区实现Mac与Windows的物理隔离,确保系统性能最大化。其核心优势包括:
1. 官方认证支持:由苹果开发,完美适配Mac硬件(如触控栏、键盘背光等),减少驱动兼容问题。
2. 双系统独立运行:用户可在开机时通过快捷键(Option键)自由切换操作系统,避免虚拟化带来的性能损耗。
3. 免费且轻量化:内置于macOS系统,无需额外购买软件,仅需准备Windows镜像文件与U盘即可操作。
二、下载与准备工作
1. 系统要求
2. 镜像下载流程
三、安装教程详解
步骤1:磁盘分区
1. 打开“启动转换助理”(路径:应用程序 > 实用工具),勾选“创建Windows安装盘”与“下载Windows支持软件”。
2. 调整分区大小,拖动滑块分配空间(建议专业用户预留100GB以上)。
步骤2:制作启动U盘
1. 插入U盘并格式化,选择目标镜像文件与U盘设备。
2. 输入系统密码授权操作,等待进度完成(约20-30分钟)。
步骤3:安装Windows系统
1. 重启Mac并长按Option键,选择黄色U盘图标启动。
2. 按提示选择语言、版本(推荐专业版),删除预分配的BootCamp分区并格式化为NTFS。
3. 完成安装后,系统自动重启进入Windows初始设置界面。
步骤4:驱动与激活
1. 插入U盘运行BootCamp驱动安装程序(位于U盘根目录),按向导完成驱动部署。
2. 使用正版密钥或第三方工具激活系统(需注意版权风险)。
四、安全性与风险控制
1. 数据备份:分区过程可能导致数据丢失,建议提前通过Time Machine备份重要文件。
2. 驱动验证:仅从苹果官方渠道获取支持软件,避免第三方驱动引发的系统崩溃。
3. 系统隔离:Windows分区与macOS完全独立,病毒或恶意软件不会跨系统传播。
五、用户评价与适用场景
根据技术论坛反馈,BootCamp在以下场景表现突出:
但亦有用户指出其局限性:需频繁重启切换系统、M系列芯片不支持等。
六、未来发展与替代方案
随着苹果转向自研芯片,BootCamp在M1/M2机型上的缺失催生了替代方案:
1. Parallels Desktop:支持M系列芯片的虚拟机工具,可实现系统无缝切换,但需付费订阅。
2. 云桌面服务:如AWS WorkSpaces,适合轻度使用的远程办公场景。
行业预测显示,苹果或逐步将BootCamp功能整合至Apple Silicon的虚拟化框架中,提供更灵活的跨平台体验。
BootCamp仍是Intel Mac用户实现双系统的最优解,其稳定性与性能优势无可替代。对于普通用户,遵循官方指南可高效完成部署;而开发者或企业用户可关注虚拟机与云服务的进阶方案。无论选择何种路径,备份数据与验证软硬件兼容性始终是保障体验的核心。